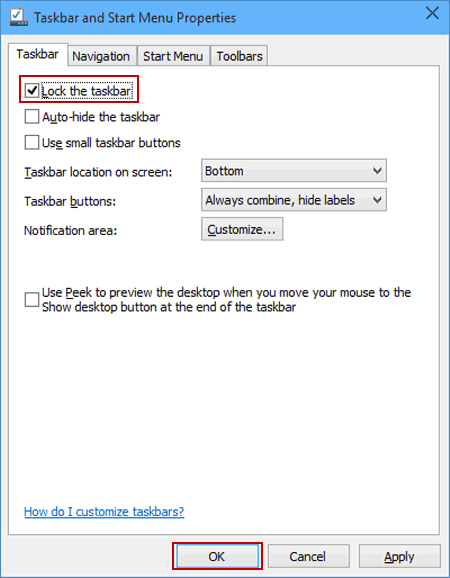Open Taskbar settings If Lock the taskbar has a check mark next to it, you know it’s already locked. RELATED: 34 Useful Keyboard Shortcuts for the Windows Command Promptįirst, open the Command Prompt by typing “cmd” in the Windows Search bar and then select the “Command Prompt” app from the search results. Press and hold or right-click any empty space on the taskbar, select Taskbar settings, and turn on Lock the taskbar. If you’re feeling like a hacker, you can also toggle the auto-hide option between on and off by running commands using the Command Prompt.
Automatically Hide the Taskbar Using Command Prompt You can undo these settings by toggling the sliders back to the “Off” position. RELATED: How to Fix the Windows Taskbar When It Refuses to Auto-Hide Correctly This means that, unless you get a notification from an app in the taskbar or you hover your mouse over where the taskbar should be, it won’t show up. Your taskbar will now automatically hide. From here, toggle the slider to “On” under “Automatically Hide The Taskbar In Desktop Mode.” If your PC is able to switch over to tablet mode, you can hide the taskbar by toggling that option to “On,” as well. Regardless of which method you choose, you’ll now be in the Taskbar Settings menu.